As the various releases of BackTrack have been coming out, like all other operating systems, it's been getting... bigger. This newest entry is no different, and if you were to try and do an install onto the Eee's tiny SSD, you would find that it runs out of space quite inconveniently. The image that you download utilizes Squashfs to compress everything into a read-only, much smaller, more manageable size. However, once decompressed for installation, it blows right past the 4GB limit of the SSD. You could install it onto an SD/SDHC card, at the expense of speed and (a little) money. The other option is to install the live image onto the SSD, and treat it like a live DVD/USB thumb drive, only faster, with nothing additional plugged in, hanging off the side of the Eee. A side benefit is that everything that you do will be running in RAM, so, in theory, a slight performance boost there. Here's how to do it:
- Follow their instructions for how to create a USB live install thumb drive after downloading your version of choice from here. You could alternatively burn the DVD, and use an external optical drive for this project. Whichever you choose needs to be under the 4GB size of the Eee's SSD. For my purposes, I chose to go with a 2GB 32-bit GNOME ISO:
- Plug in the USB drive, turn on the Eee, and hit F2 to enter the BIOS Setup Utility. I've got BIOS Revision 1302, so your view may differ slightly.
- Tab over to the Boot menu, and select Boot Device Priority. Select your USB thumb drive as the 1st Boot Device, then hit F10 to Save and Exit.
- On reboot, when the UNetbootin menu comes up, hit Enter to choose the Default boot option, then hit the space bar to continue past the video mode prompt. You'll be greeted by the BackTrack splash screen while the system loads up, then you'll get dropped into a root bash shell. At this point you *could* type "startx" and hit Enter to load up the live X graphical environment, but where's the fun in that?
- Now we're just going to image the USB drive onto the 4GB SSD of the Eee by typing "dd if=/dev/sdb of=/dev/sda". This effectively clones the USB drive onto the SSD, partitions and all. For example, I used a 2GB USB drive for my install, so only half of the 4GB SSD will be visible/usable to the OS, unless you work some partitioning magic, which I haven't gotten around to yet.
- Once that's done, unplug the USB drive, type "reboot" and hit Enter. The Eee should go through the exact same boot steps with the SSD now, only faster, as if you were booting from the USB drive. Once you're greeted with the root shell again, type "startx" and hit Enter to load up the live X environment!
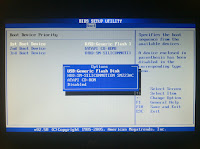

As a side observation, this setup works phenomenally as a WEP-cracking solution. You know, as far as I can tell from working with my OWN test wireless networks. Yeah, that's the ticket... ;-)
Happy Hacking! I mean, Testing!



mount: mounting /dev/loop0 on //filesystem.squashfs failed: Input/output error Can not mount /dev/loop) (/cdrom/casper/filesystem.squashfs) on //filesystem.squashfs
ReplyDeleteAny ideas???
DUDE... YOU ROCK!!! Was having trouble loading Ubuntu on my eeePC 701, (due to the 4.4GB minimum limit) and your "dd if=/dev/sdb of=/dev/sda" command was just the trick to bypass and get the OS cloned from my Live USB to the HDD!
ReplyDeletehmm, you may want to check out my other post for the way to do an ACTUAL install of the OS instead of just having it still as a live boot: http://gobitech.blogspot.com/2011/06/install-ubuntu-1104-on-asus-eee-pc-701.html
DeleteGood luck!